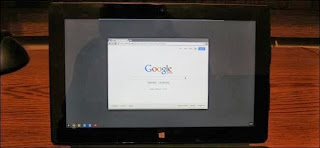
How to Turn a Windows 8 PC Into a Chromebook
Follow The Step
Do you prefer Google Chrome to Microsoft’s Windows 8 apps? Well, you’re in luck, even if you have a Windows 8 PC. You can swap the entire “Modern” environment for the Chrome OS desktop, hiding the Windows 8 interface entirely.
You can also use the Chrome desktop as just another app on Windows 8, swapping back and forth between other Windows 8 apps and the traditional desktop. That’s more practical, but where’s the fun in that?
The Chrome desktop is now available in the stable version of Chrome, so you don’t have to seek out anything special — just install Google Chrome. This still requires a full Windows 8 PC, not a Windows RT device like a Surface RT or Surface 2 — you can’t install Chrome on Windows RT.
If Chrome is set as your default browser, you can make it appear in Windows 8 mode by opening its menu and selecting Relaunch Chrome in Windows 8 mode. In the latest version of Chrome, this now gives you a full Chrome OS-style desktop environment where you can run Chrome browser windows and use Chrome apps from the Chrome web store.
Note: Google Chrome’s “Windows 8 mode” does not currently work on devices with high-DPI displays, such as Microsoft’s Surface Pro. It also requires hardware graphics acceleration. If your PC isn’t supported, this option won’t be available in the menu.
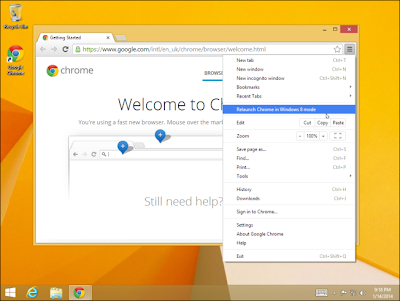
The Chrome OS-style desktop functions as a Windows 8 app, so you can switch between it and other apps normally. You can even snap them — so you could have a Windows 8 app, Chrome desktop, and the traditional Windows desktop appear side-by-side with the snap feature.
This is more practical, but the environment you’re using is still Windows 8! There’s a way to hide most of the Windows 8 interface entirely.
Lock Windows 8 to the Chrome Desktop
Microsoft allows us to lock a Windows user account to only have access to a specific app, and the Chrome OS desktop is just a Chrome Windows 8 app. This means we can use the Windows 8.1 Assigned Access feature to lock a user account to the Chrome desktop. When the user logs in from the welcome screen, they’ll see the Chrome desktop. They won’t be able to switch to other Windows 8-style apps, use the Windwos desktop, access the charms, or do anything else — they might as well be using a Chromebook.
To do this, you’ll need to go through the Assigned Access setup process. You’ll probably want to create a separate Chrome OS user account, then log in as that account. While logged in as the other user account, be sure to make Chrome the account’s default web browser. If you don’t, Chrome won’t be available as an option on the Assigned Access screen.
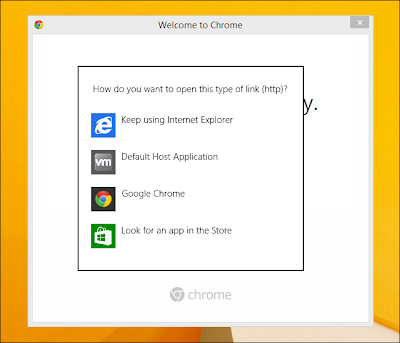
Afterwards, you can log back in as your main user account and restrict the secondary user account to the Chrome app from the Assigned Access screen.
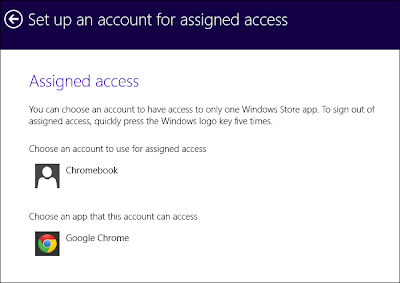
When you log in as the “Chrome” user account, you’ll only be able to use the Chrome desktop. You won’t see the Start screen, charms, or other parts of the Windows 8 interface. Microsoft’s “kiosk mode” is perfect for hiding most of Windows 8.
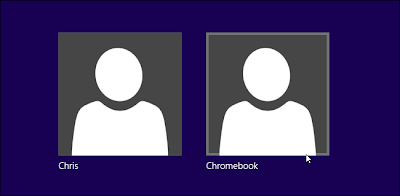
Only Pepper API plug-ins — like Chrome’s included Flash player, PDF viewer, and native client — will function in Windows 8 mode. You won’t be able to use Java or Silverlight in this environment, just as you can’t in the Windows 8-style version of Internet Explorer.
Unfortunately, it currently doesn’t appear possible to leave this environment without rebooting the computer. To leave Assigned Access mode, you have to press the Windows key five times quickly, but Chrome intercepts the Windows key to open the Chrome app launcher.

Is this practical? Not necessarily. But it’s an interesting trick that Microsoft can’t be too happy about. Thank You!!!

0 comments Blogger 0 Facebook
Post a Comment
Please Don't Post Any Link in the Comment, Comment will be Removed